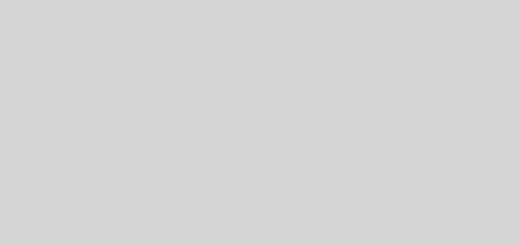Try Windows 8 Safely With The Awesome New “Windows To Go”
One of my most anticipated features in Windows 8 is a little-known function called “Windows To Go.” The feature is aimed at enterprises who want to be able to provide mobile users with their pre-configured environment on any computer they use. What it does is installs a fully functional, bootable copy of Windows 8 along with all your key programs and documents to an external hard drive or thumb drive. You boot to this drive from any computer and it is up and running your Windows 8 environment without modifying the host computer at all.
There are two great reasons to set this up now. First, getting to know Windows 8 takes some time and getting used to. By setting up a Windows To Go drive, you can essentially see exactly what Windows 8 is like on your computer before you decide if you want to upgrade that computer. You could also use an older, secondary machine to test it out. Windows 8 is designed to run great on older machines as it’s new apps (previously called Metro) are designed to run on low-horsepower tablets and smartphones. I installed it on a very old Dell Inspiron 640m and was pleasantly surprised by how snappy it was.
The second reason to try this out is that Windows To Go may very well be a worthwhile tool for you to use in the future. With cloud saving capabilities and the ability to use either a thumb drive (more portable) or an external hard drive (more space and less $/GB) you can truly carry around your data on any drive large enough to contain your data.
To test this out, I set up an older 160GB Seagate external hard drive. While the documentation recommend a USB 3.0 thumb drive that is at least 32GB, I wanted to use something I had lying around and the old external drive was available. Not only did it work (as in, I didn’t get any error messages about using an older USB 2.0 device) but it was incredibly fast and painless to set up. The boot time, even during the first boot where you make the same configuration settings as you would on a newly installed computer performed as fast or faster than off a local hard drive. Again, Windows 8 is designed to work under extremely limited hardware conditions like tablets and Smartphones. Running it on a “real” PC even off a slower external hard drive is much, much faster than you would expect.
So how do you do this? There are two ways that you can set up the Windows To Go external drive:
- From a Windows 7 Computer you will need:
- The Windows 7Â Automated Installation Kit
- Your 32GB or larger USB drive (I used an old 160GB Seagate USB 2.0 drive)
- A Windows 8 Enterprise ISO Image or DVD (No purchase necessary – Download Windows 8 Enterprise 90-day Evaluation ISO free by registering for the 32-bit ISO (recommended) or 64-bit ISO to match the machines you’ll test on. 32-bit works on either and is recommended.)
- From a Windows 8 Computer
- Â Your 32GB or larger USB drive (I used an old 160GB Seagate USB 2.0 drive)
- A Windows 8 Enterprise ISO Image or DVD (No purchase necessary – Download Windows 8 Enterprise 90-day Evaluation ISO free by registering for the 32-bit ISO (recommended) or 64-bit ISO to match the machines you’ll test on. 32-bit works on either and is recommended.)
Once you have what you need, you can find the instructions for setting up the drive under both Windows 7 and Windows 8 on this page: http://tweaks.com/windows/52279/how-to-create-a-windows-to-go-usb-drive/ I used this page to do the testing and it is very well written and easy to follow. The Windows 7 version is first with the Windows 8 steps starting about halfway down the page.
My one change would be that the final step asks you to set your computer to boot to USB devices before the hard drive in the BIOS. I prefer not to do that so that by default, my computer will boot to its hard drive. For most computers you can easily choose during the boot sequence to boot to a specific device. On Dell and Alienware machines, for example, pressing F12 at the boot post screen will take you to a boot selector that you can choose the USB drive to boot from. On other computers it is F2 or F11. Just look closely when you first turn your computer on and it should quickly display which button to press for the boot menu or “choose boot device” menu.
Ready or not, Windows 8 will launch in a little over a month on October 26th, 2012. Microsoft has made it as easy as possible to upgrade to its latest OS – the most that current Windows users will pay to upgrade is $40, while those who buy a new computer with Windows 7 prior to October 26th will be able to upgrade for, at most, $20.
But should you upgrade? Over the coming weeks I’ll be talking a lot about Windows 8 and Office 2013 to try and explain the business case as well as the personal user case for upgrading from a previous version of Windows to Windows 8.